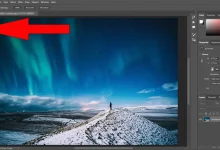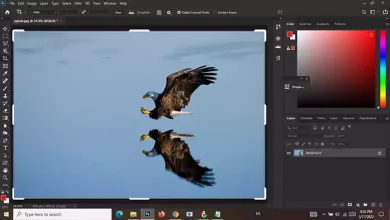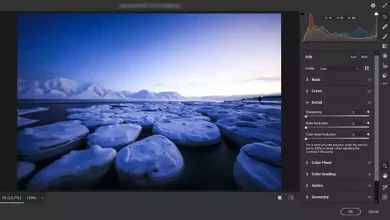Open Two Images | Photoshop
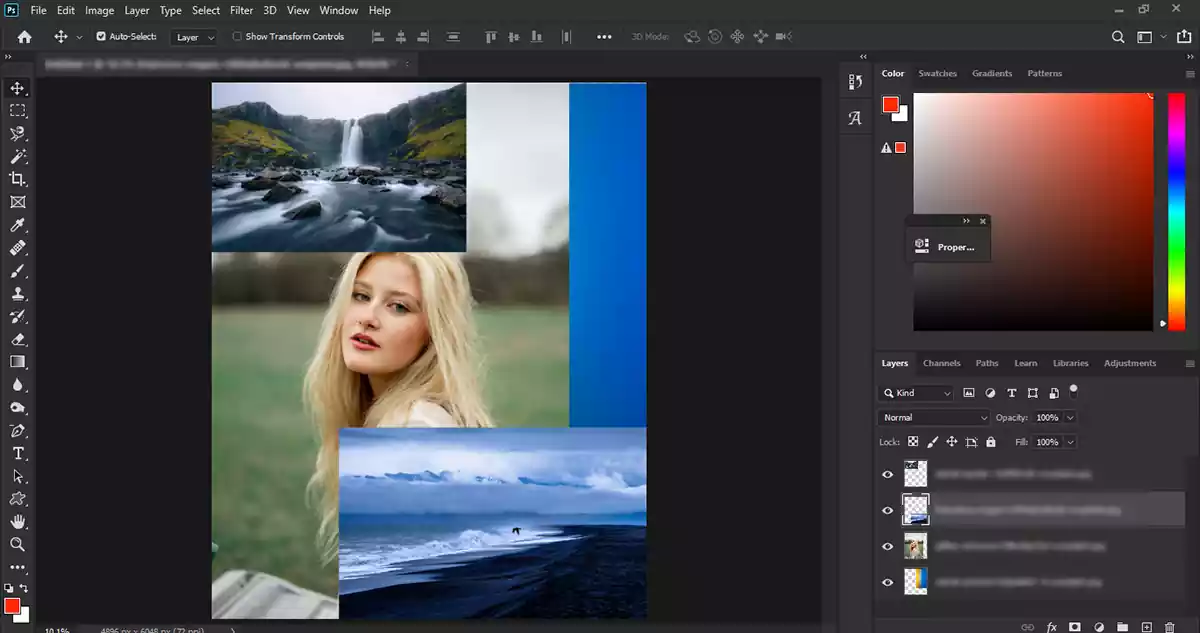
Sometimes you do not want to open two images in two separate files simultaneously, and vice versa; you think about how to open two images in Photoshop in one file at the same time.
How to add another image to a document
To open two images in Photoshop, please create a new document and fill it with a solid color. From the Edit menu, choose Fill. Then, the fill box will open. You will have options for using foreground, background, or custom colors. ( Visit Basic Photoshop Tutorials for Beginners to read more articles about basic Photoshop tutorials. )
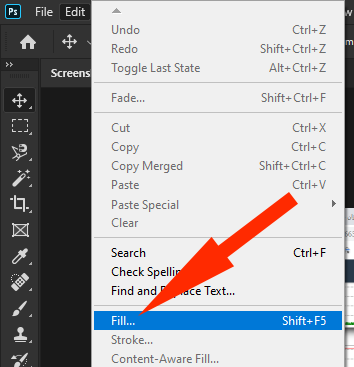
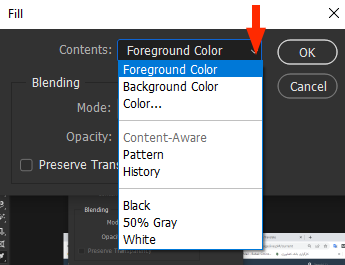
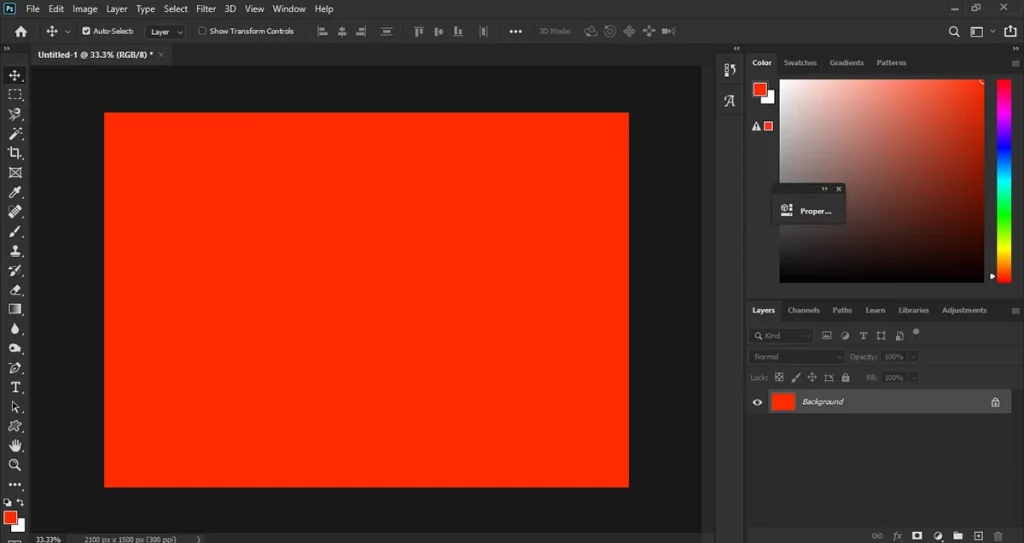
Then go to the File menu and choose Place Embedded to open the second image.
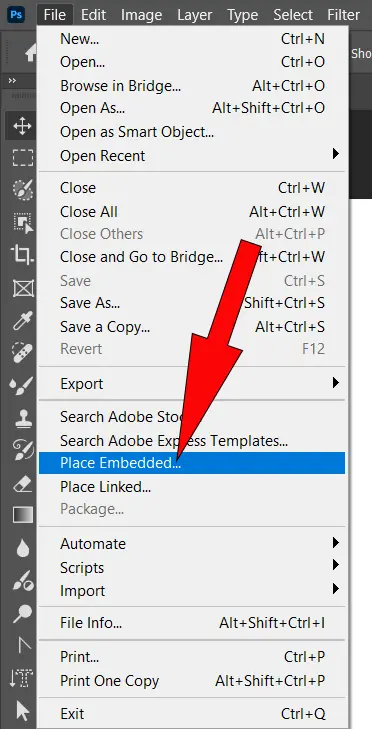
Now, you can select your favorite image from the opened box.
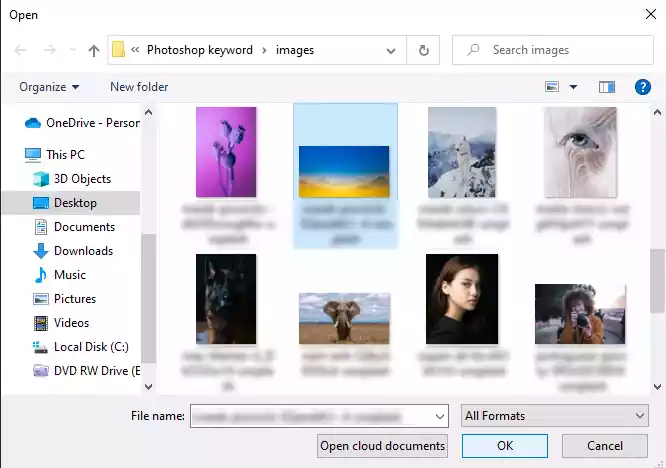
When you open the second image, the Transform Tool is automatically activated, and you can change its size and position in the document.
( Please look at Create a New Document in Photoshop to read more about creating new documents in Photoshop )
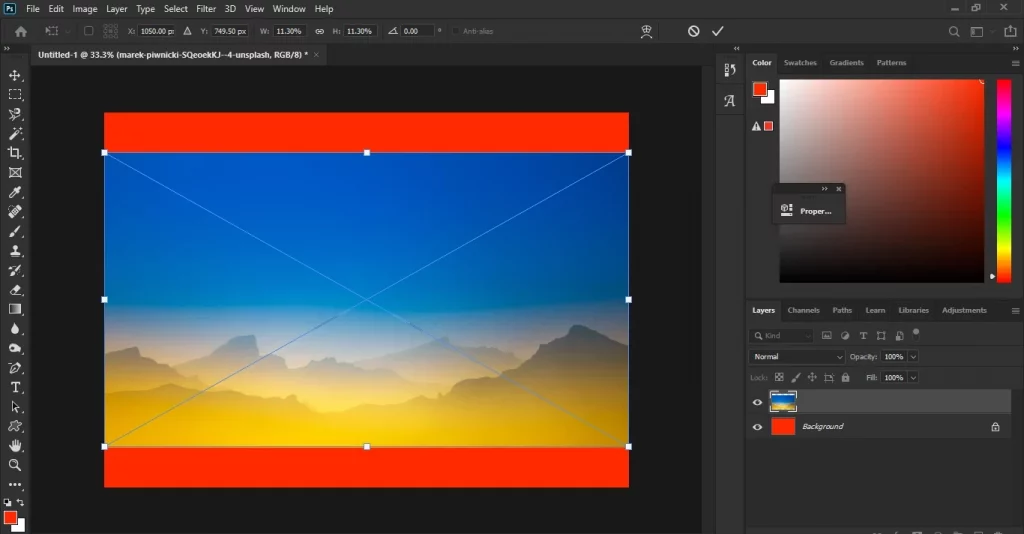
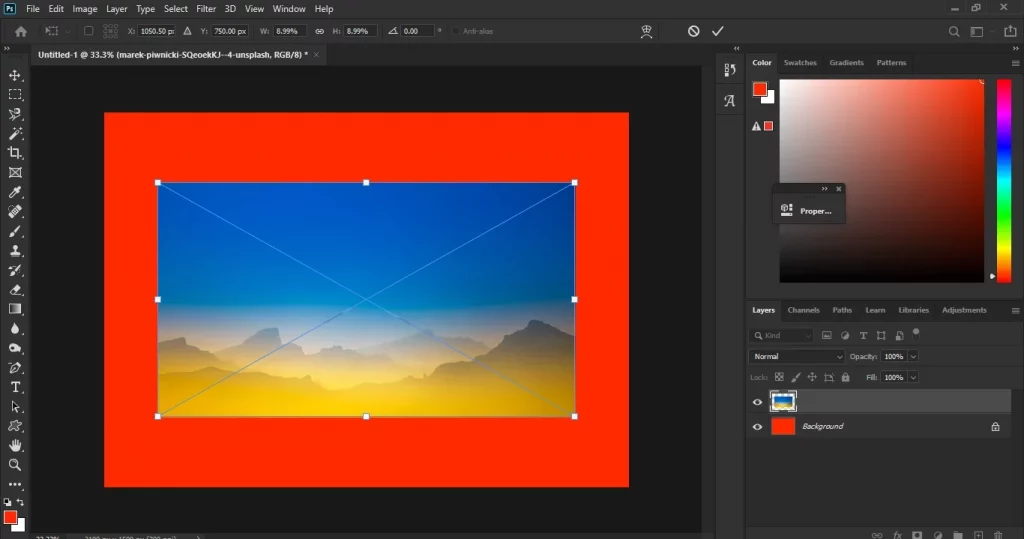
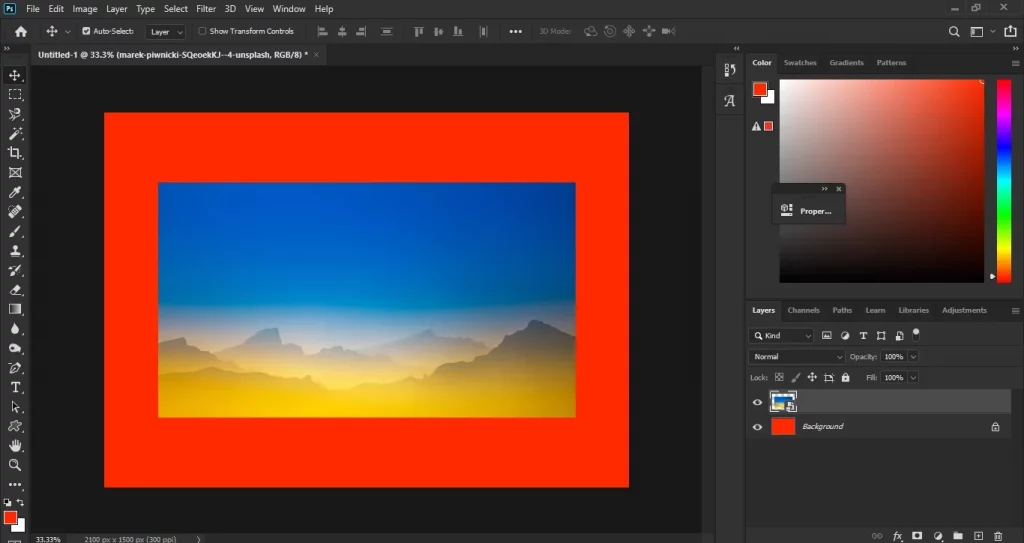
The new image is placed as a new layer in the document.
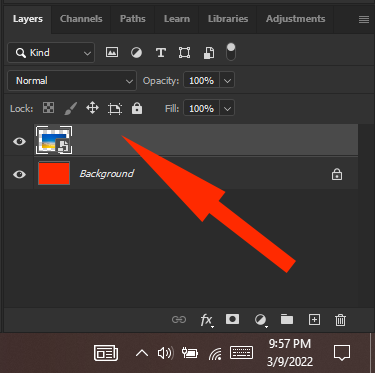
How to open two images in Photoshop as layers
If you want to open multiple images in a file from the beginning, go to the File menu, choose Scripts, and select Load Files into Stack.
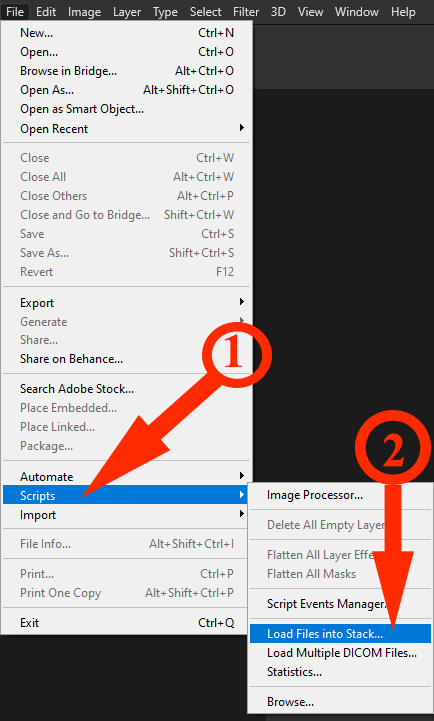
Click on the Browse when the Load Layers dialog appears.
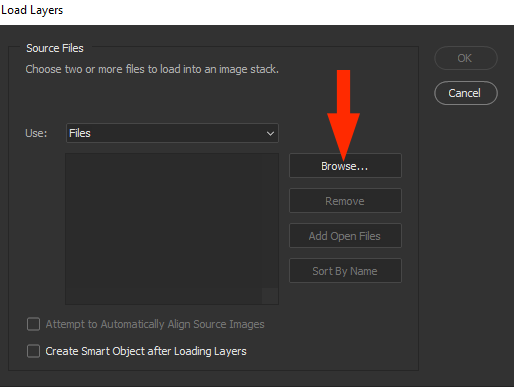
Use the Browser to add the first image.
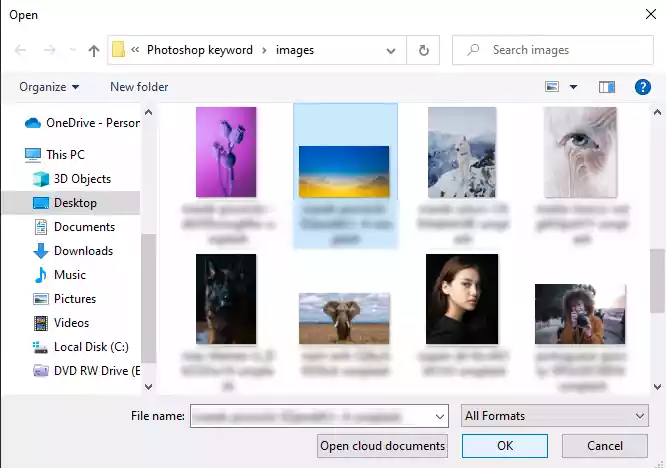
Each time you click OK, the name of the image file appears in the Load Layers dialog box. Continue until all selected images are added.
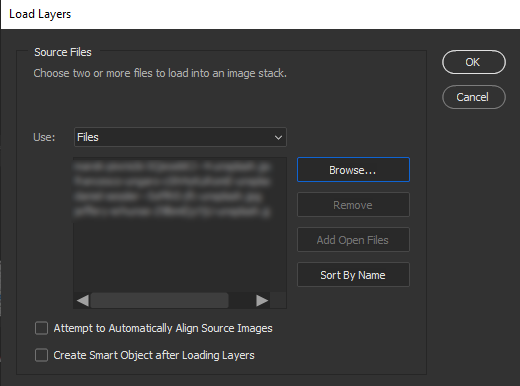
Now you have a file with multiple images in separate layers.
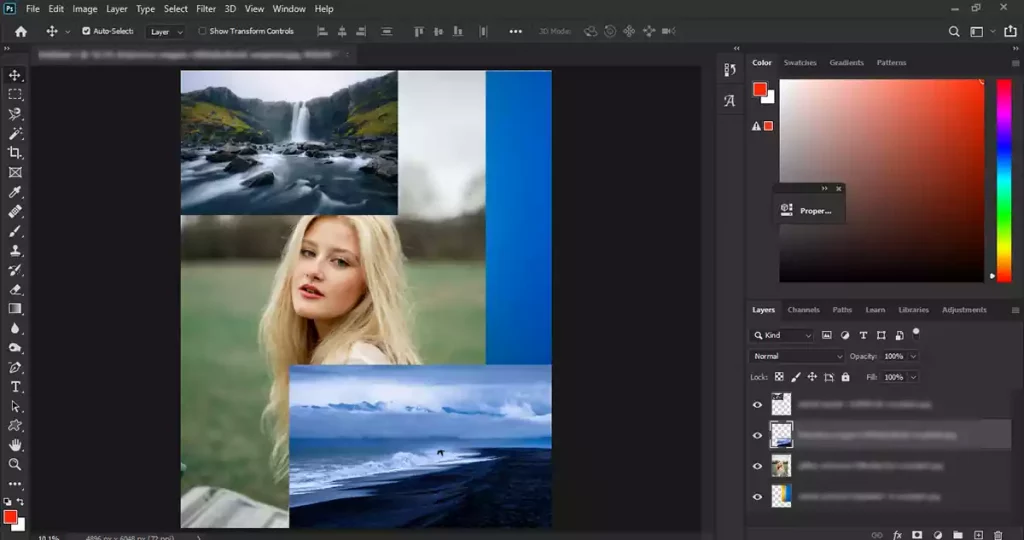
How to add another image in Photoshop from another document
It is also possible to transfer an image from one document to another. To open two images in Photoshop from different documents, go to the Windows menu and select Arrange; click on one of the 2-up Horizontal or 2-up Vertical options.
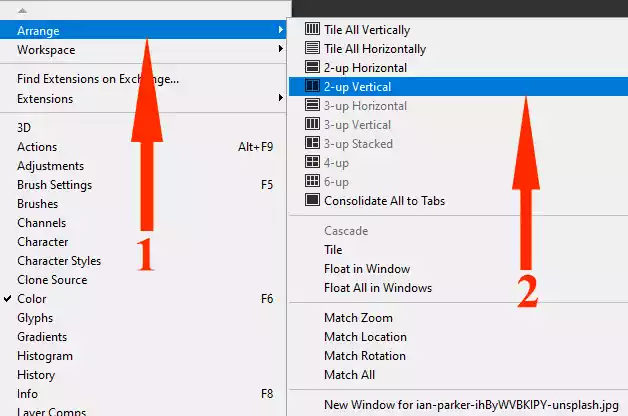
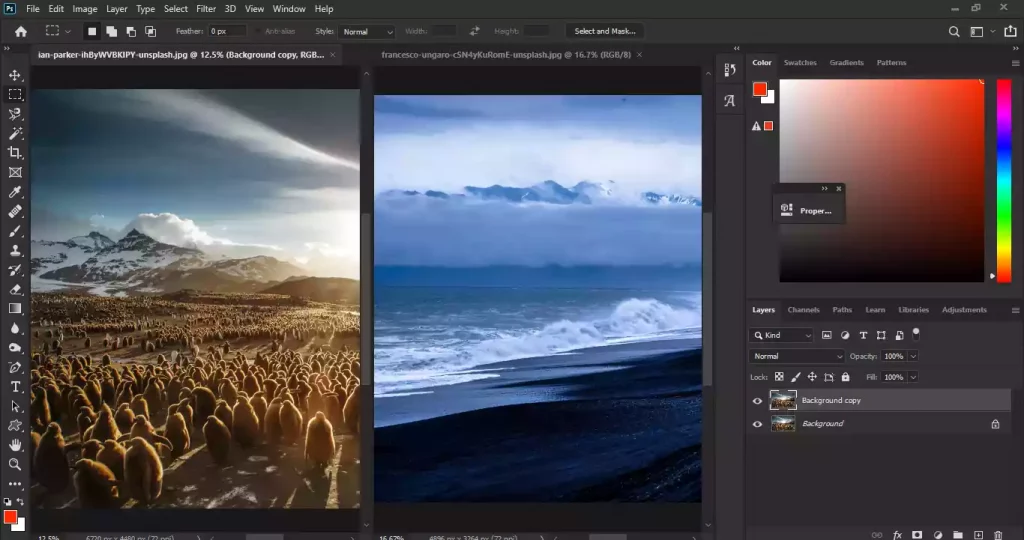
Select and drag the image layer you want to move using the Move tool. Click anywhere on another document where you want the image to be placed. The image will be added as a new layer to the target document.

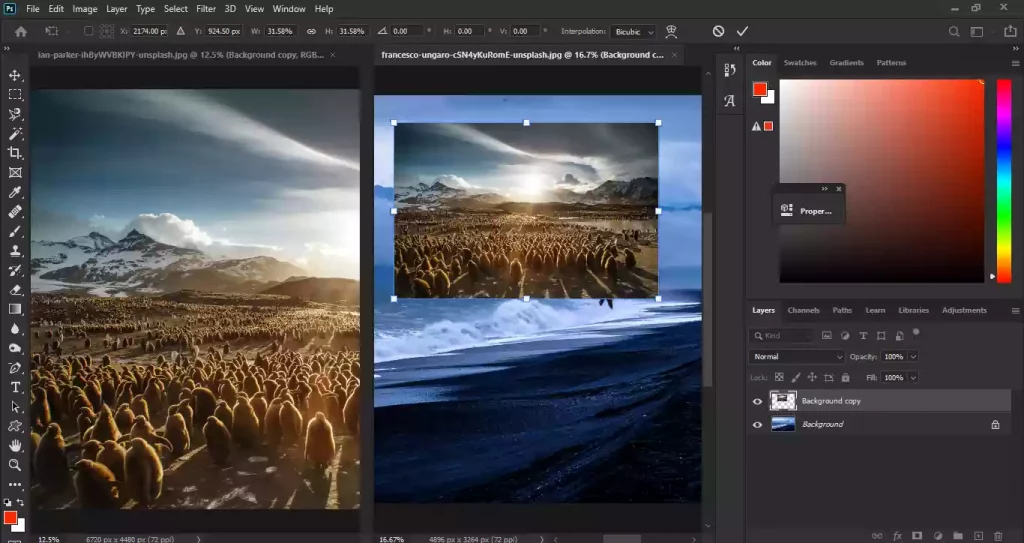
Finally, go to the Windows menu and after selecting Arrange, click on Consolidate All to Tabs. As a result, the document you are working on will fill the entire screen.
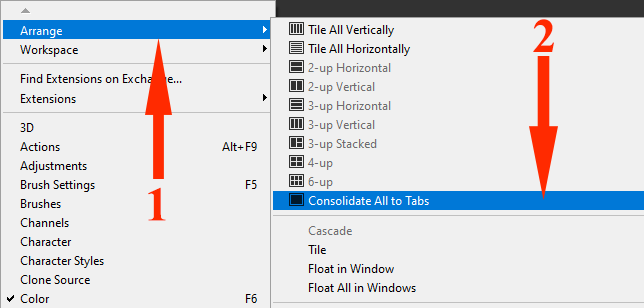
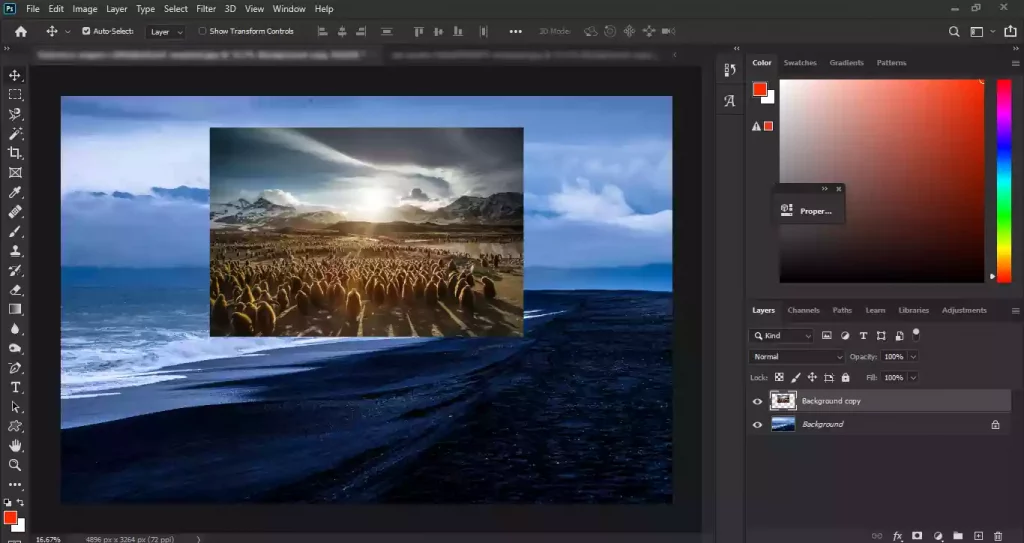
If you do not want two documents to be seen vertically or horizontally and only one to fill the screen, there is an easier way to open two images in Photoshop from different documents. Just drag the image layer to the tab of another document. Then, the second document will be opened completely. The new image can be placed by clicking anywhere on the target document.
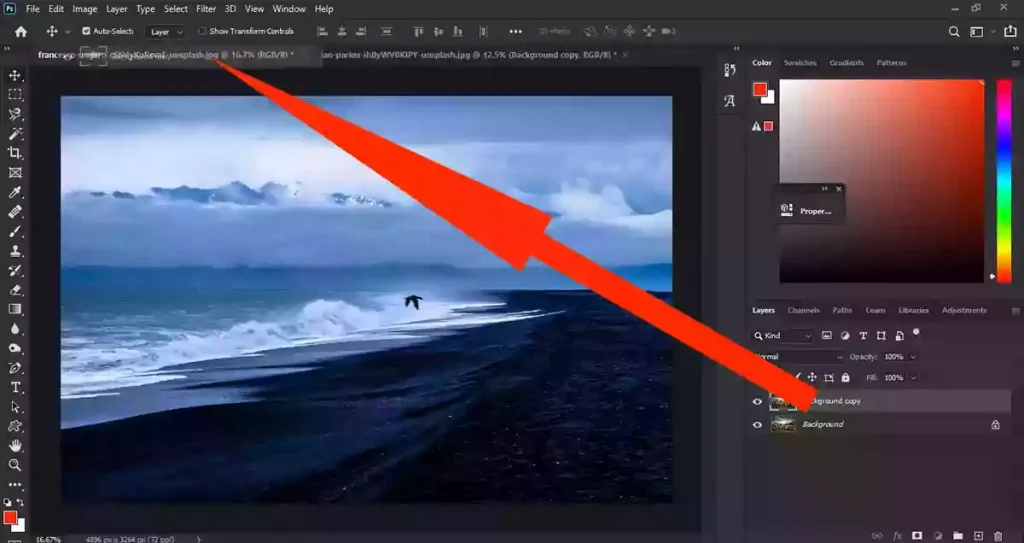
Sources
https://www.photoshopessentials.com