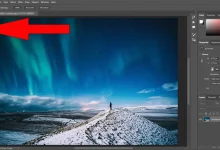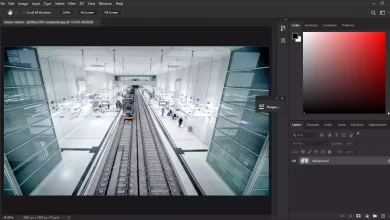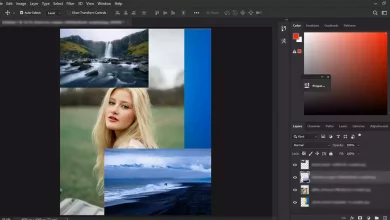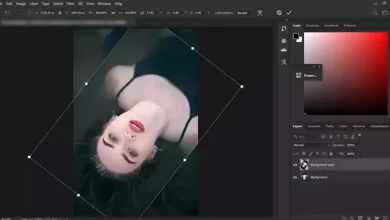Crop Tool | Photoshop
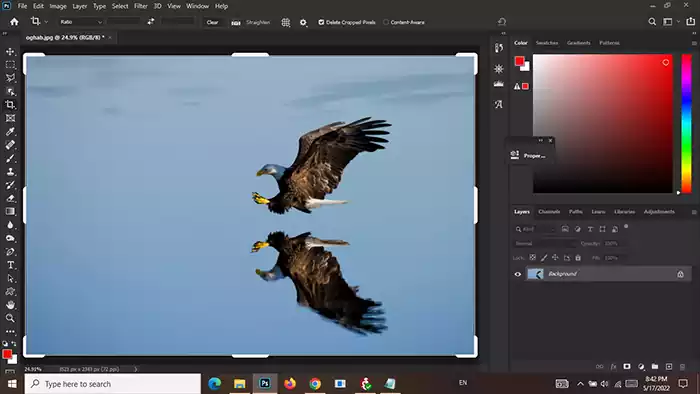
In this post, you will learn how to use the Crop Tool in Photoshop. I tried to explain and teach all aspects of using this tool using a simple method so that even if you are not already familiar with Photoshop, you can still learn everything you need to know.
How to select Crop Tool in Photoshop
In the simplest possible way to use the Crop Tool, click on its icon in the toolbar or use the C shortcut. ( Visit Basic Photoshop Tutorials for Beginners to read more articles about basic Photoshop tutorials. )
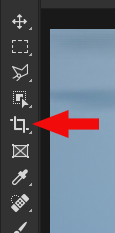
After selecting the cropping margin, it appears around the image.
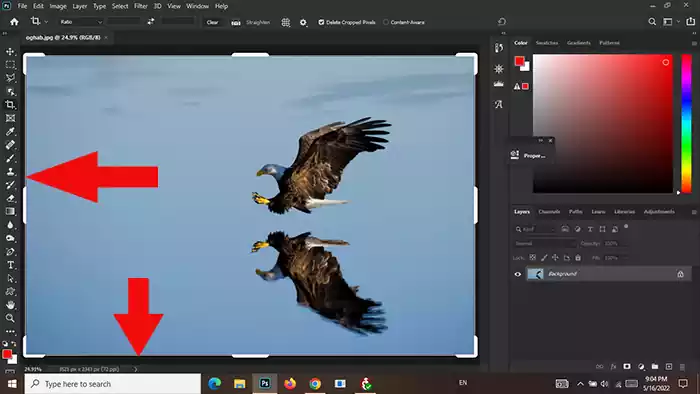
Resetting the cropping border
Sometimes, we drag the crop margin and change it, but we are unsatisfied with the result and want to return it to its original state. In such cases, the best way is to choose another tool, such as the Move Tool, and then select the Crop Tool again in Photoshop.
How to Use Crop Tool in Photoshop
There are eight handles in the crop margin around the image; you can click on them to change the size of the picture. The handles are located in the image’s corners and the middle of the sides of the photo.
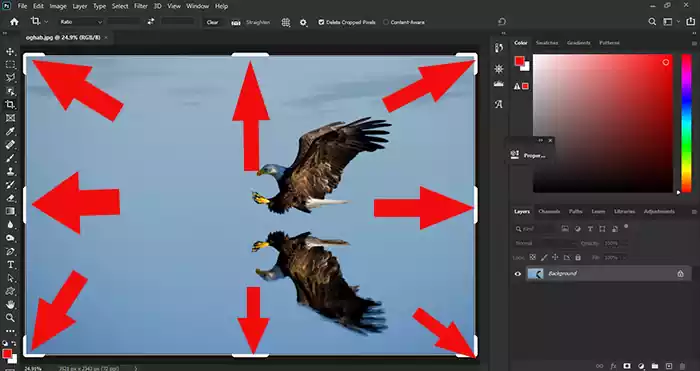
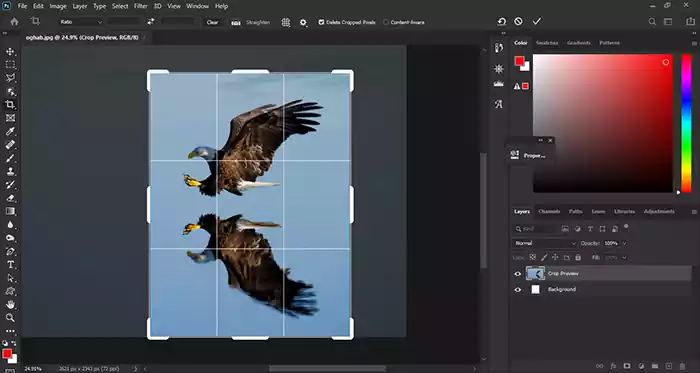
Another way to resize the image is to click and drag it somewhere on the image while the crop is selected. In this case, the Crop tool in Photoshop will change the image size based on our drag.
( Please look at Crop Images Circle Photoshop to read more about crops in circle shape )
To Maintain the image’s height and width ratio during crop operation, hold down the shift key and drag one of the handles in the corners of the picture to the opposite corner.
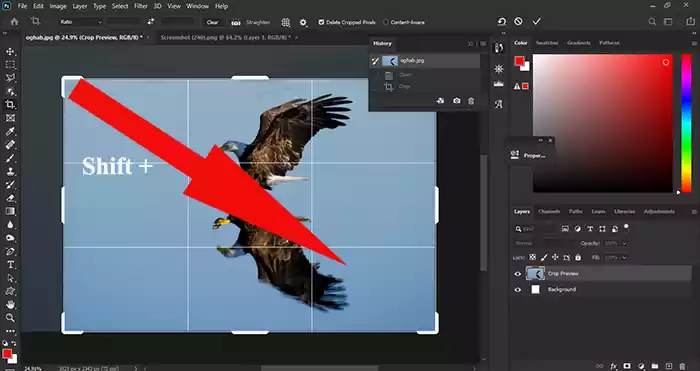
Reset, Cancel and Commit
The Crop Tool in Photoshop has icons in the options bar. If you are dissatisfied with the crop result, you can select Reset to prevent the changes from being applied and return to the first state.
Also, by clicking on Cancel, you can cancel all the changes related to the crop or accept them by selecting Commit. Choosing any other type of tool will mean accepting the changes.

How can the crop border be resized from the center?
Press and hold the Alt key on your keyboard while dragging a handle to resize the border from its center.
I’m dragging the left side handle while also moving the right side handle.
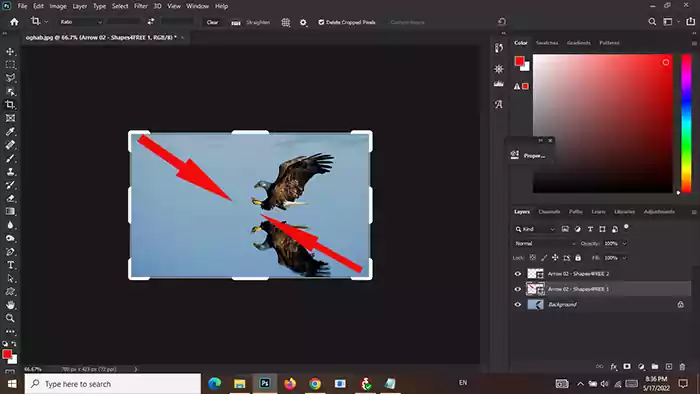
What’s the best way to undo the crop in Photoshop?
Undo the cropping by going to the Edit menu and selecting Undo Crop. Alternatively, use the Ctrl+Z keyboard shortcut (Win)
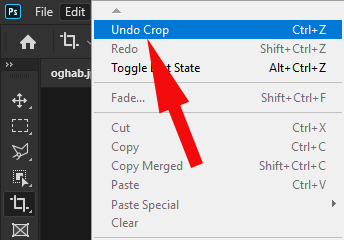
What’s the Straighten tool in Photoshop?
To select Straighten Tool while the Crop Tool is already selected, click on the tool icon in the Options Bar.
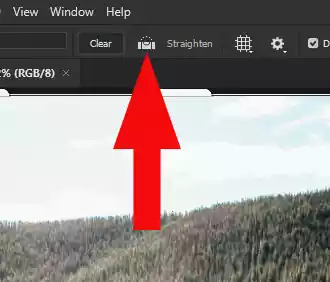
Look for something that should be straight in your image, either vertically or horizontally. It’s the car windows line in my instance. Drag from one end to the other while keeping your mouse button pressed.
Releasing the mouse button will cause the crop to occur based on the line drawn. To straighten the image, Photoshop rotates it. Because rotating the image caused translucent sections in the document’s corners (shown by a checkerboard pattern), Photoshop also resized the crop border to remove those transparent corners.
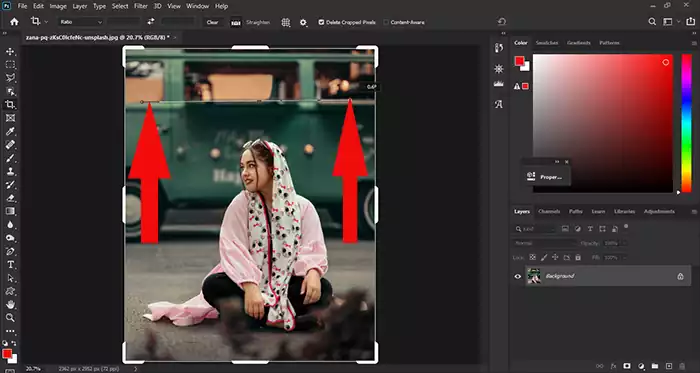
Change a cropped image by unchecking Delete Cropped Pixels
Sometimes, you crop an image, but then you change your mind and want to return the parts of the image you cut to the picture. But you will notice those parts were removed from the image after the crop. You can uncheck Delete Cropped Pixels in the Options Bar of Crop Tool and then perform the crop operation to solve this problem.
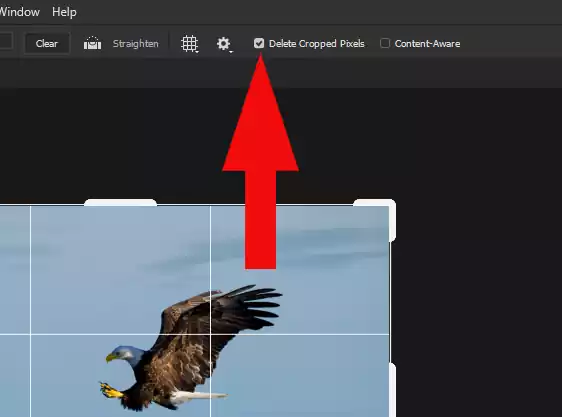
Sources
https://www.photoshopessentials.com