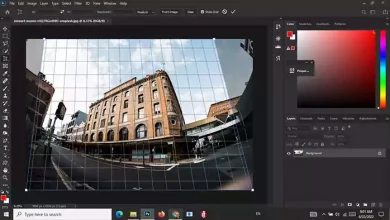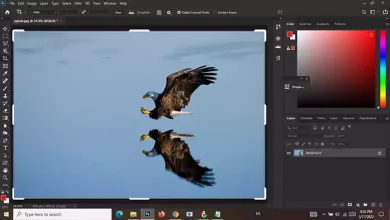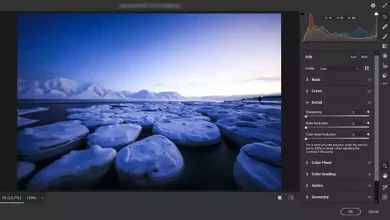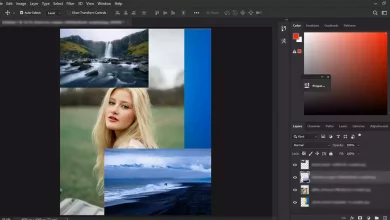Rectangular Marquee tool | Photoshop
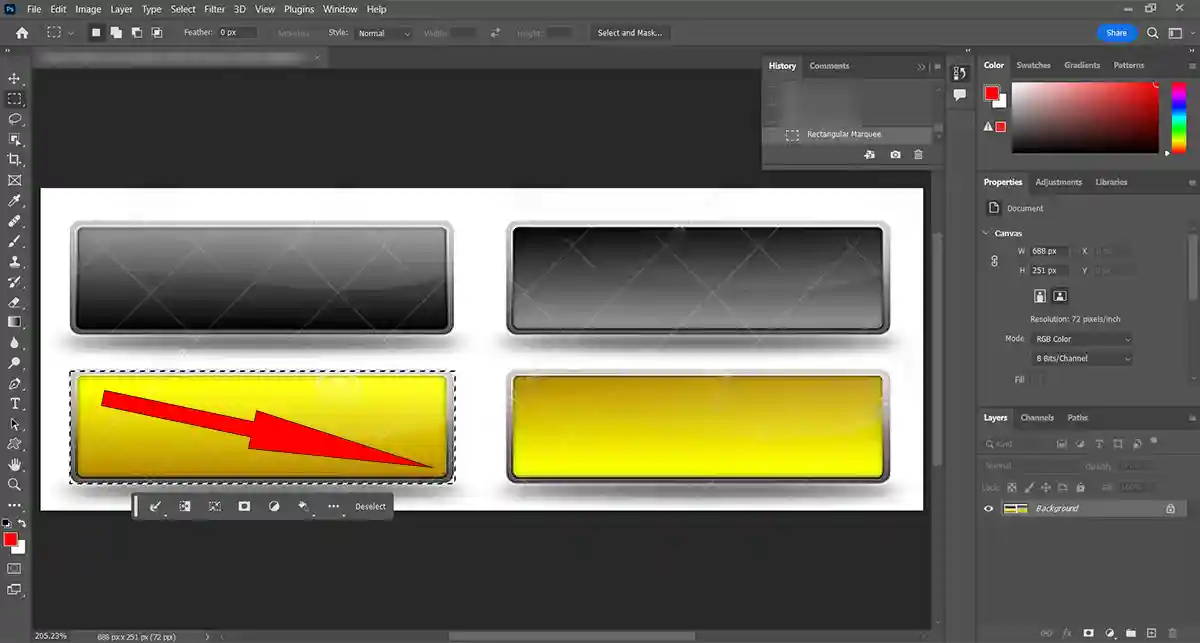
Some changes we need to apply to the image, such as changing the color, are possible by selecting that area. The Rectangular Marquee tool in Photoshop is one of the main and widely used tools for selecting a part of the image. Working with it is very simple. Other tools, such as the Elliptical Marquee and the Lasso and Polygonal Lasso tools, are other selection tools. ( To read more, visit Basic Photoshop Tutorials for Beginners )
In this article, let’s talk about how to use the Rectangular Marquee tool in Photoshop.
Where is the Rectangular Marquee tool?
In Photoshop, the Rectangular Marquee Tool is at the top of the Tools panel below the Move tool. Its icon resembles a square’s perimeter.

How to make a selection by Rectangular Marquee tool?
The working method is: you start from the upper and left part of the area you want to select. Hold the mouse button down exactly from that part and move the mouse down and right to cover the desired area completely. To complete the selection, release the button.
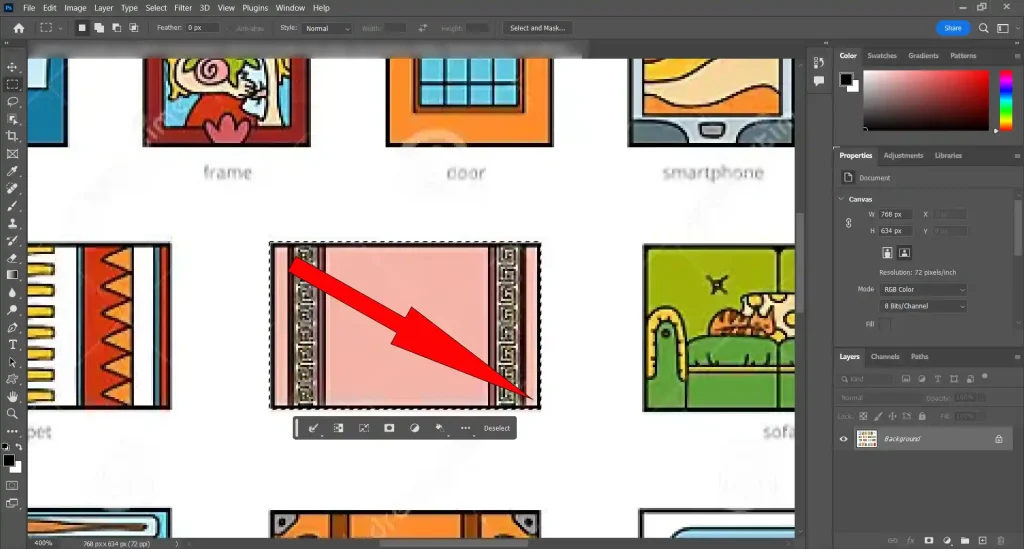
You will see a rectangle-shaped, selected area with dotted sides..
If the selection is wrong, use the Rectangular Marquee tool to move it by clicking above it. In this case, the pointer becomes an arrow and a rectangle.
If the selected area is no longer needed, you can unselect it. To do this, you can choose Deselect from the Select menu. Alternatively, you can use the shortcut key Ctrl + D much more easily.
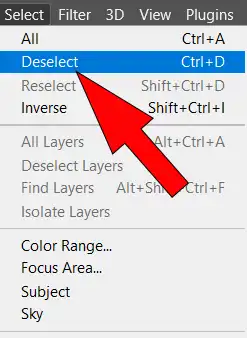
Or click Deselect from the Contextual Task Bar.
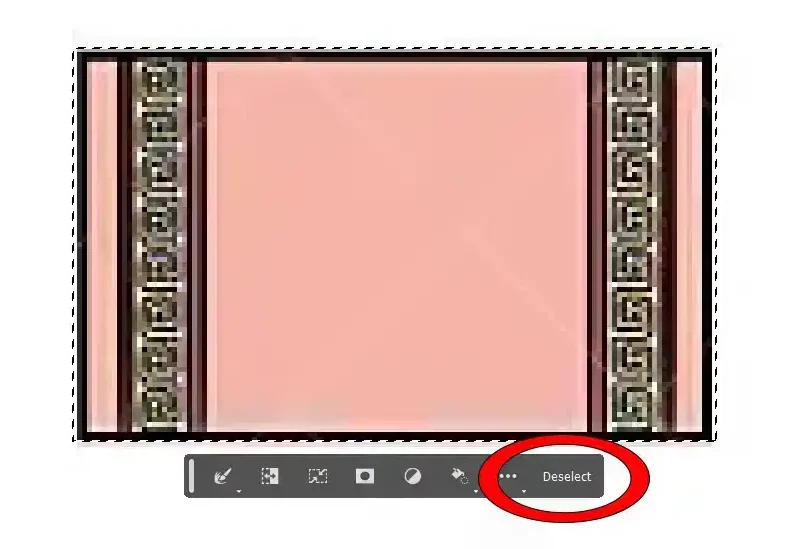
Rectangular Marquee tool shortcut key
To choose the Rectangular Marquee tool, hold down the M key instead of clicking the icon. Then, select an area by clicking the mouse button and dragging.
How to select a square region in Photoshop?
When you select this tool, the Options Bar related to the Rectangular Marquee tool in Photoshop appears at the top of the screen. In this Option Bar, there is a section called Style. If you set Style to Fixed Ratio and set Height and Width to 1, then the tool will select a square area.

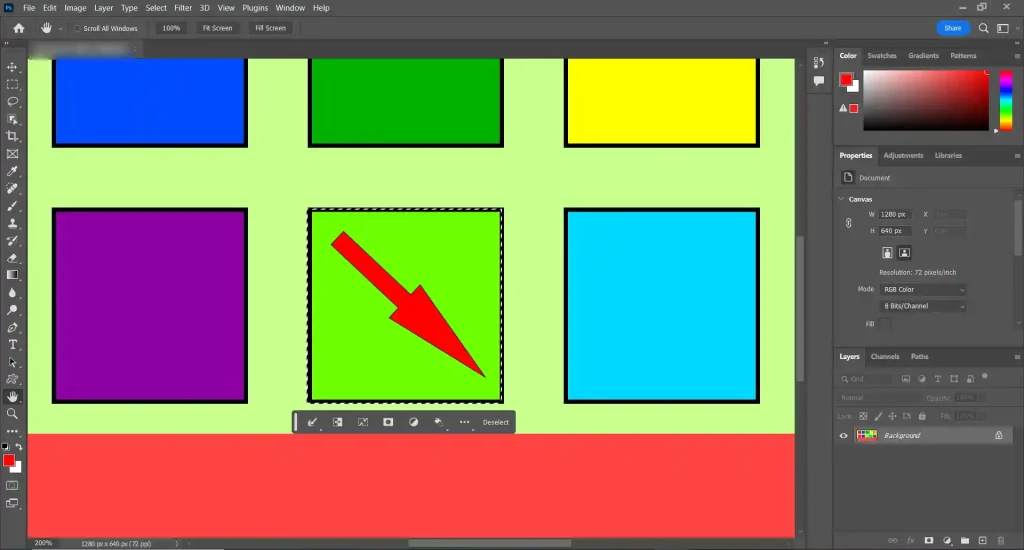
Return the style settings to Normal after you’re done, otherwise the tool will still select a square for you.
Shortcut key for selecting square shape
An easy way to create a square selection area is to use the Shortcut Key. After selecting the Rectangular Marquee tool, hold down the shift key, press the mouse button, and drag. After following the steps, you will have drawn and selected the square. Finally, release the mouse button and then release the shift key.
Draw a selection starting from the center
In normal mode, we drag from the left and top point. To drag from the center, first hold down the Alt key, then hold the mouse button and draw. Once you’re finished, release the mouse button and the Alt key.
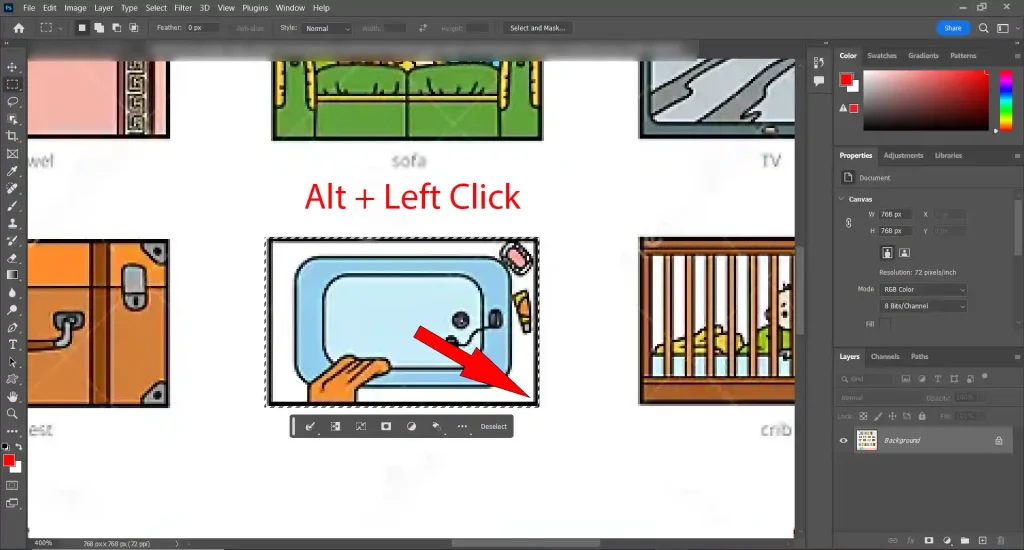
To select the square from the center while drawing, press and hold the Shift and Alt keys, click the mouse button, and drag.
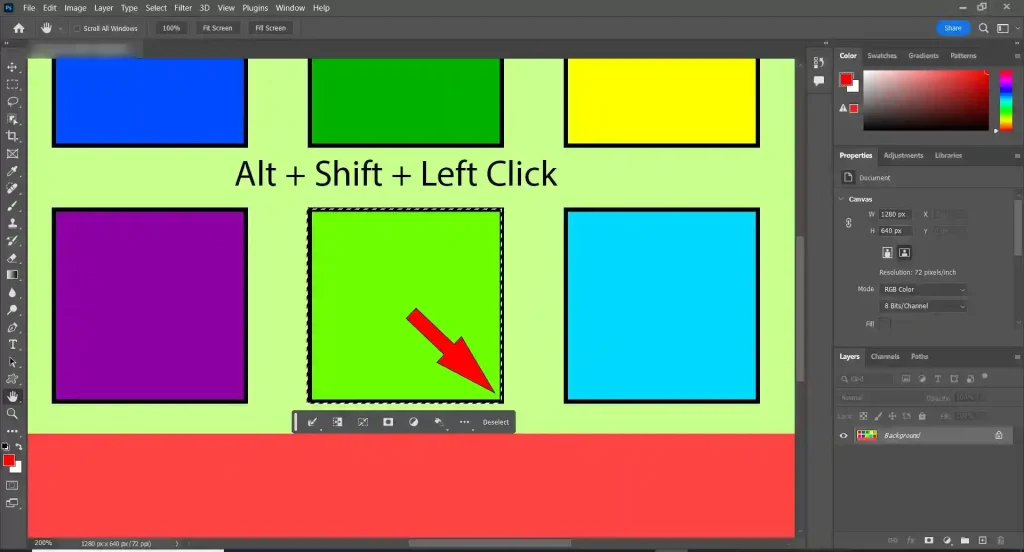
Conclusion
You can select a rectangular or square area with the Rectangular Marquee tool in Photoshop and then apply the changes you want there. Also, if the selected area is not in the right place, you can move it if you like. Finally, you can deselect that area by using Deselect. I hope this article has helped you to know how to use the Rectangular Marquee tool in Photoshop.