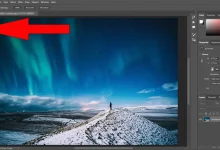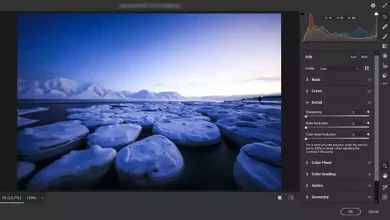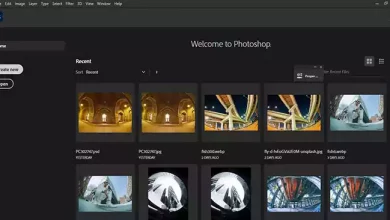Rotate An Image | Photoshop
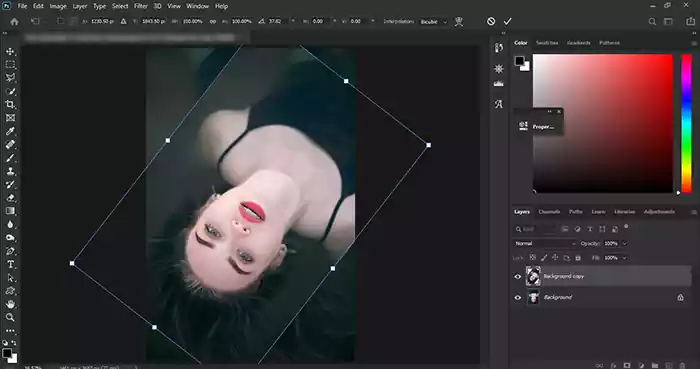
Sometimes, we need to rotate the image; Photoshop has made this easy. The only question is, does the whole picture need to rotate or just one layer? This issue is addressed in the How to rotate an image in Photoshop article.
How to rotate an entire image in Photoshop
Select Image Rotation from the Image menu. Then, you will have several options to rotate 90 degrees or 180 degrees and flip. ( Visit Basic Photoshop Tutorials for Beginners to read more articles about basic Photoshop tutorials. )
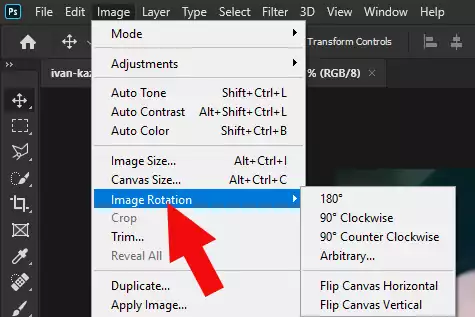
Or you can click on Arbitrary and select your desired angle to rotate.
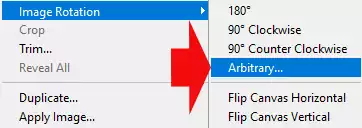
The Rotate Canvas box then appears. You can enter the desired number in the box and set the direction to Clockwise or Counterclockwise.
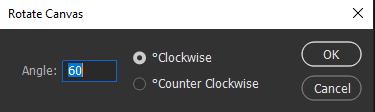
How to rotate a Layer in Photoshop
The tool used to rotate the layers is called Transform. This tool cannot edit the background layer because it is locked. Dragging the background layer to the + symbol means “Create a new layer,” and copying the background will be easier.
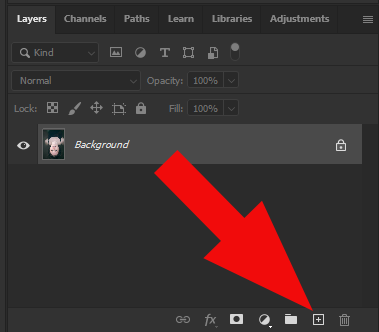
Make sure the copy layer is selected.
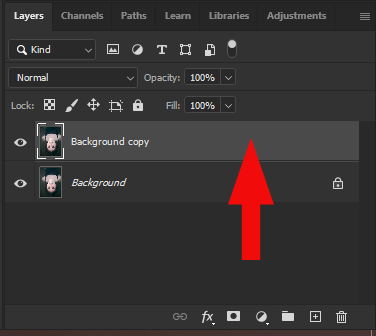
From the Image menu, select Transform and then Rotate.
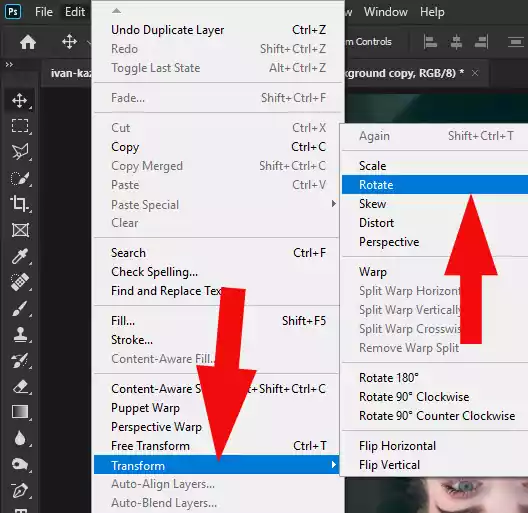
( Please look at Content Aware Tool in Photoshop to read more )
A frame is formed around the image with dots in the corners and the middle of the sides. If you move the mouse closer to the points from the outside, the cursor will form a semicircle. If you rotate the mouse, the image will also rotate.
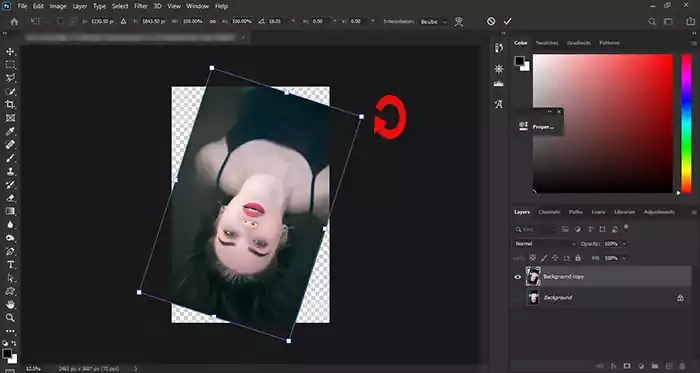
If you are satisfied with the result, click the Move Tool or press enter. You can also click Commit transform instead. If you want to cancel the rotation, press the Esc key.
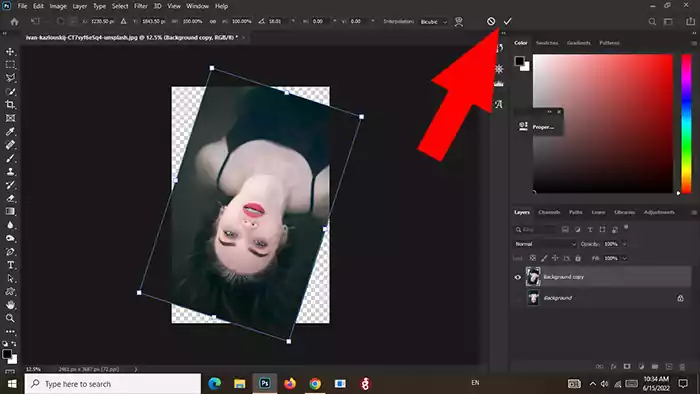
You can also rotate an image from the Free Transform submenu in Photoshop.
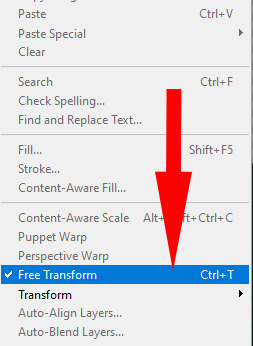
Sources

Download this Photoshop tutorial for free: How to rotate an image or a layer in Photoshop