Zoom In and Out | Photoshop
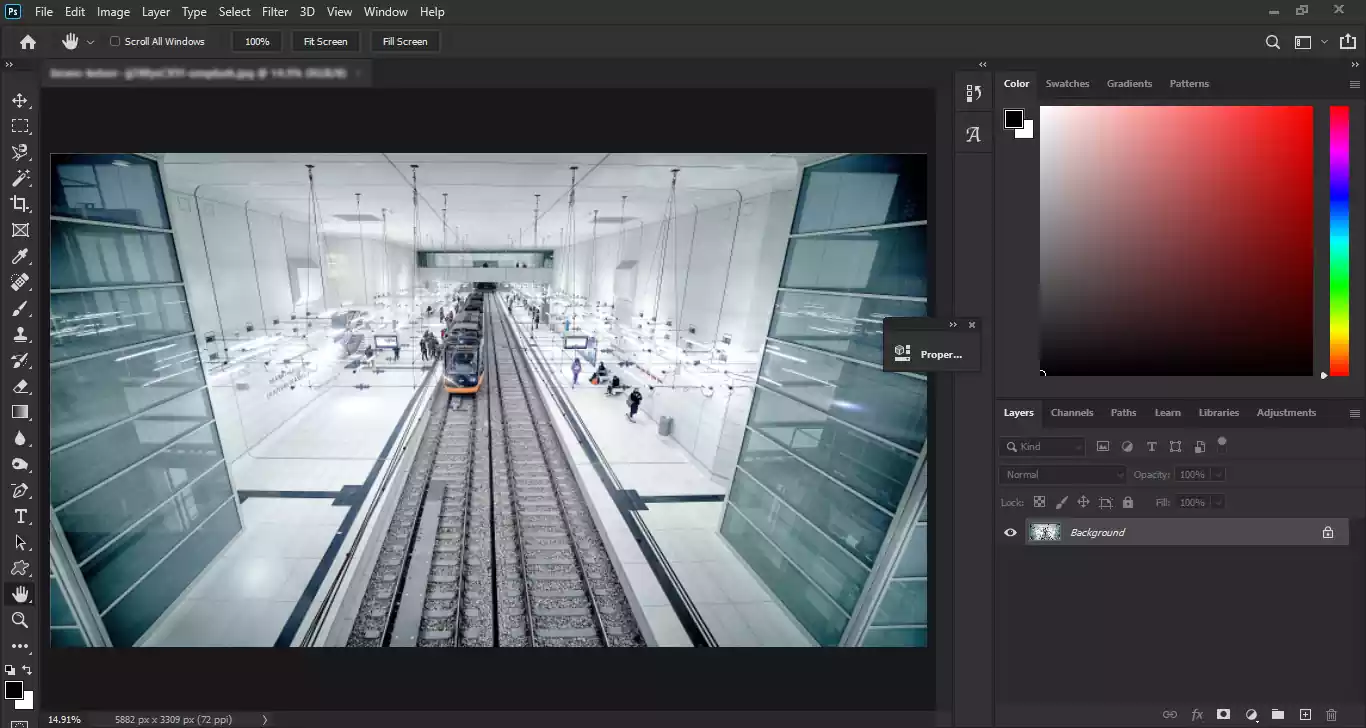
While working with Photoshop, you may need to zoom in or out often. The mouse and shortcuts allow you to change the zoom in and out in easily.
How to zoom in and out in Photoshop by shortcut key
To zoom in, use Ctrl + +, and to zoom out, use Ctrl + -in Photoshop. An easy way! And for image jump to fit the screen, Ctrl + 0. ( Visit Basic Photoshop Tutorials for Beginners to read more articles about basic Photoshop tutorials. )
Zoom in or zoom out via Zoom Tool in Photoshop
Click on the Zoom Tool on the Photoshop Toolbar and click everywhere on the image you want to zoom in. The shortcut key is Z. To zoom out, click on the image and press Alt. This method has the advantage of choosing which part of the image to be placed in the center of the screen while zooming.
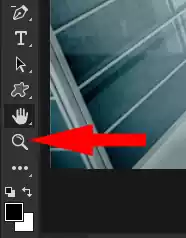
Using Navigator panel in Photoshop
You can also use the Navigator panel to zoom in and out in Photoshop. Zoom in will happen by clicking on the small icon and zoom out by clicking on the large icon. Moving the slider on the bar to the left or right will do the same.
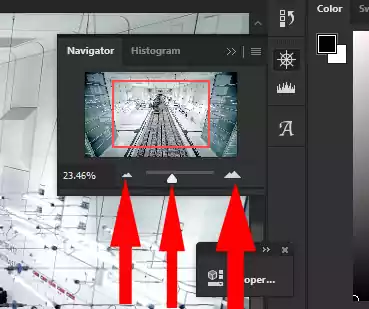
Scrubby zoom by mouse and Move Tool
Select the Move Tool, then press the Ctrl and Space keys simultaneously. With each click, a zoom step will occur, and you can use this method to select which part of the image is in the center of the screen. To zoom out, press and hold the Space + Alt together.
( Please look at Crop Tool in Photoshop to read more about crops)
Instead of clicking on the image, you can drag to the right, which zooms in, and to the left, which zooms out.
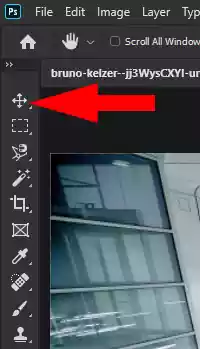
Fit on screen by Hand Tool
By double-clicking on the Hand Tool image will fit on the screen.
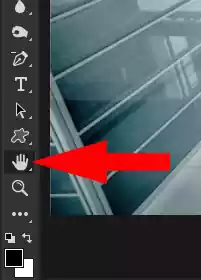
Sources

Download this tutorial PDF for free: How to zoom in and out in Photoshop PDF



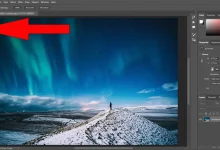



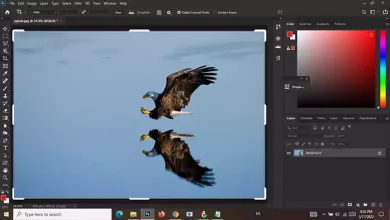
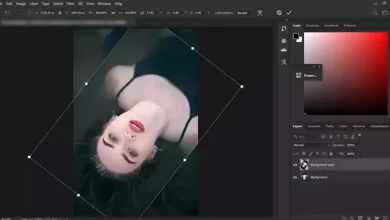
Pretty component of content.
Keep on writing, great job!
Definitely believe that which you said.